Microsoft has improvised few features with visual studio 2013 version. Below are the some of the improvements
- Better User Experience and Look ( You can observe from the images)
- Connecting to different sources (Team Foundation Service/Local Git Repositories)
- Switch to List View
- Filter/Search the lists (Include Changes, Exclude Changes, Changesets and Shelvesets)
- Undock from Team Explorer
- Easy WorkSpace Configuration
We will discuss in detail about the features.
Sources:
With visual studio 2013 IDE, we can connect to below sources
- Team Foundation Server - Local server machine which has Team Foundation Server software.
- Team Foundation Service - Managing your source code from anywhere with http://tfs.visualstudio.com
- Local Git Repositories - Create and Develop apps with Git team project. Even you can connect to another Git repository like CodePlex, GitHub.
In the below image, we have list of team projects from 3 different sources. Navigating between them makes simpler.
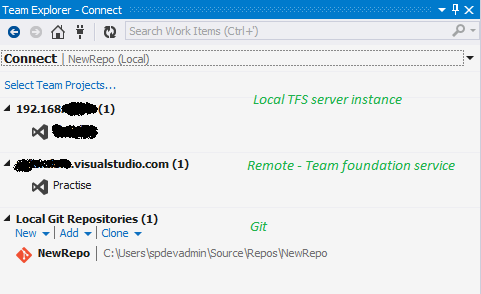
Fig: Team Explorer connected to different sources
New Look:
Once we connect to any of team project, you can see the below User experience. So navigation between project items (My Work/Pending Changes/Source Control Explorer/Work Items/ Builds) is easy.
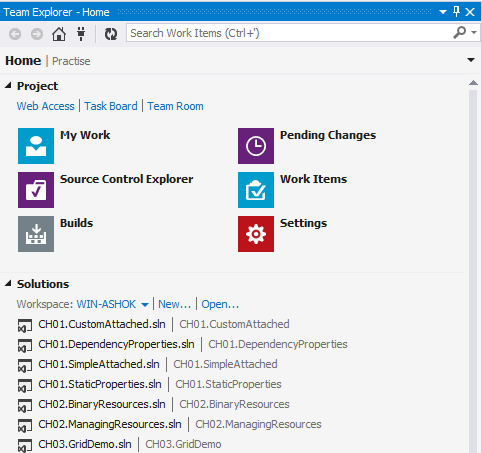
Fig: Team Explorer New Look
From the image you can find
- Solutions - Shows list of solutions in the Team Project. Even we can Create/Open solution from here itself.
- Workspace : Under Solutions tab, we can manage workspaces (previously which was in source control explorer tab) . Even you can see "Show Remote Workspaces" option in manage Workspaces window. With Remote settings, this option makes you to connect team projects from multiple locations/machines.
- Quick Project Links - Under project tab, you can find quick links like Web Access | Task Board | Team Room | Configure Work Space. [Task Board/Team Room are works with Team Foundation Service]
Note: If you are in any of project item (My Work/Pending Changes..etc), in order to go to Team Project Home, click Home image button on toolbar. Because there is not Home option in drop-down.
Switch to List View and Search/Filter the Lists:
- Previously items in lists (Include Changes, Exclude Changes, Changesets and Shelvesets) are showing in TreeView mode only. But now there is an option to see them in flat list view under View Options -> Switch To List View. In order to switch back, select Switch To Treeview option.
- If we have more items in lists(Include Changes, Exclude Changes, Changesets and Shelvesets), now we can search/filter for a particular item using View Options -> Show Filter option.
Fig: Pending Changes with List View
Undock from Team Explorer:
Using icon

(you can find it from top right corner of above image) we can undock the Pending Changes,Builds, Changeset Details, and Shelveset Details from Team Explorer to new window. In the below image, you can see the Docked window of Pending Changes.
Fig: Docked window of Pending Changes
Configue WorkSpace
After connecting to team project collection, configuring the local workspace UI experience become easy. Once we select a team project collection, it asks for "Configure your workspace mapping to get started developing" then we can map and get files to local folder.
Fig: Configure your WorkSpace for first time
References: