Introduction
Having many Visual Studio extensions and tool windows on visual studio will load very slow on start. With visual studio 2017 IDE we have an option to "Manage Visual Studio Performance" which can help you to optimize your IDE start-up time and control the behaviour of slow extensions and tool windows.
We can browse this Option from Visual Studio 2017 > Help > Manage Visual Studio Performance.
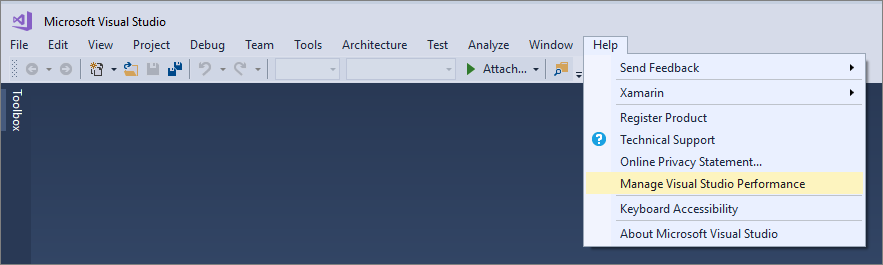
Fig: Manage extensions and Tool windows using “Manage Visual Studio Performance” window
Slowing Extension Detection
Visual Studio automatically detects slow startup extensions and alerts you to the extension or tool window that's causing the slowdown. On click of Manage Visual Studio Performance link, it will take you to the same window.

Fig: Visual Studio detected the slowing down extension
The Manage Visual Studio Performance window provides 2 options
- Installed extensions for startup, solution load, and Typing
- Tool windows settings for startup
1. Change extension settings to improve startup, solution load, and Typing
Extensions which are slowing down Visual Studio for startup, solution load, and Typing are displayed here. Select an extension and click on disable option to improve the performance.
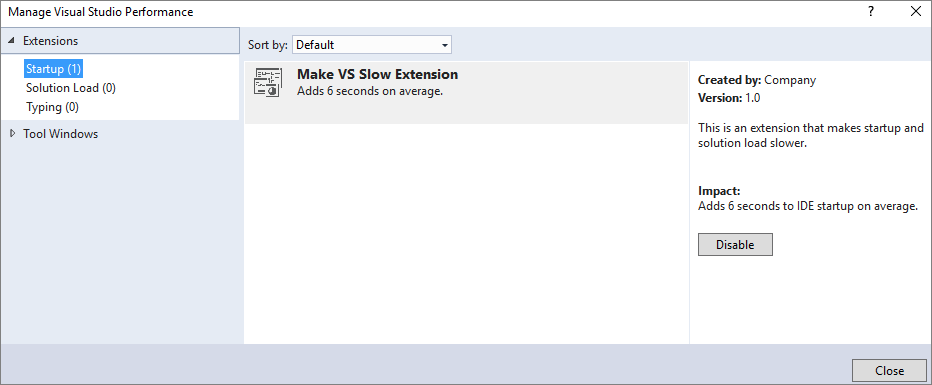
Fig: Manage Visual Studio Performance – Extensions
2. Tool windows settings to improve startup
Tool windows which are slowing down Visual Studio for startup are displayed here. Select a startup behaviour from 3 options
I. Use default behaviour – No change, it will not improve startup performance
II. Do not show window at startup – Tool window is always in closed state when you open visual studio and we have to open it from respective menu options. Note: Tools which are opened in a previous session will not available in current VS instance.
III. Auto hide window at startup – Tool window which was left open in previous session are collapses at startup but still available and does not affect Visual Studio startup time. This is a good option.
Fig: Manage Visual Studio Performance – Tool Windows